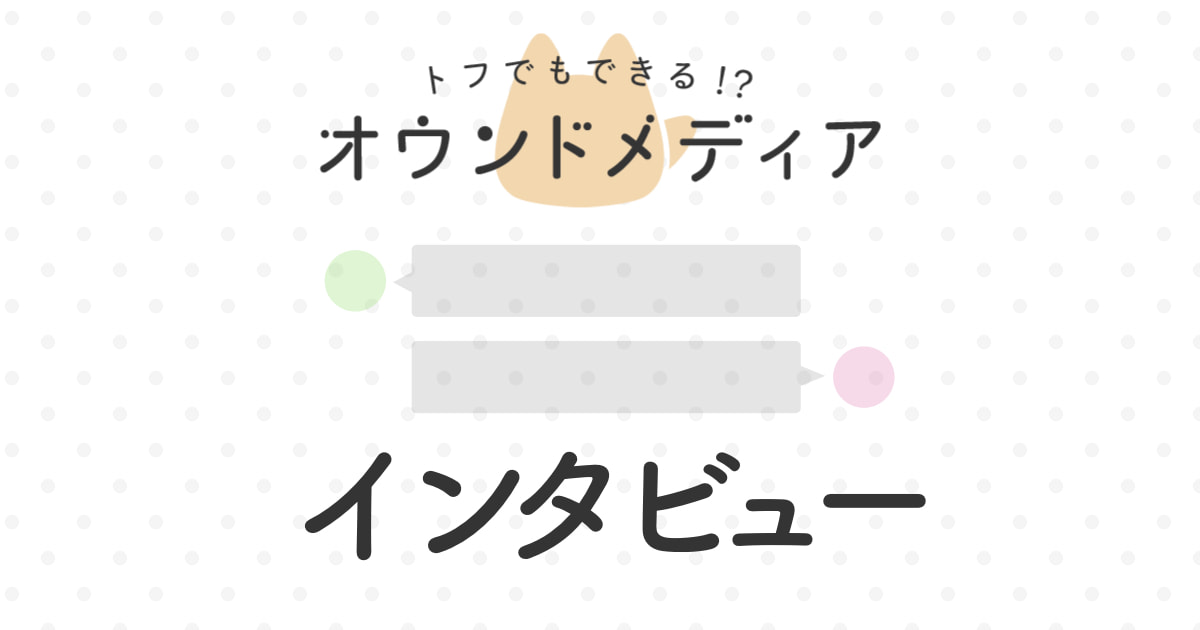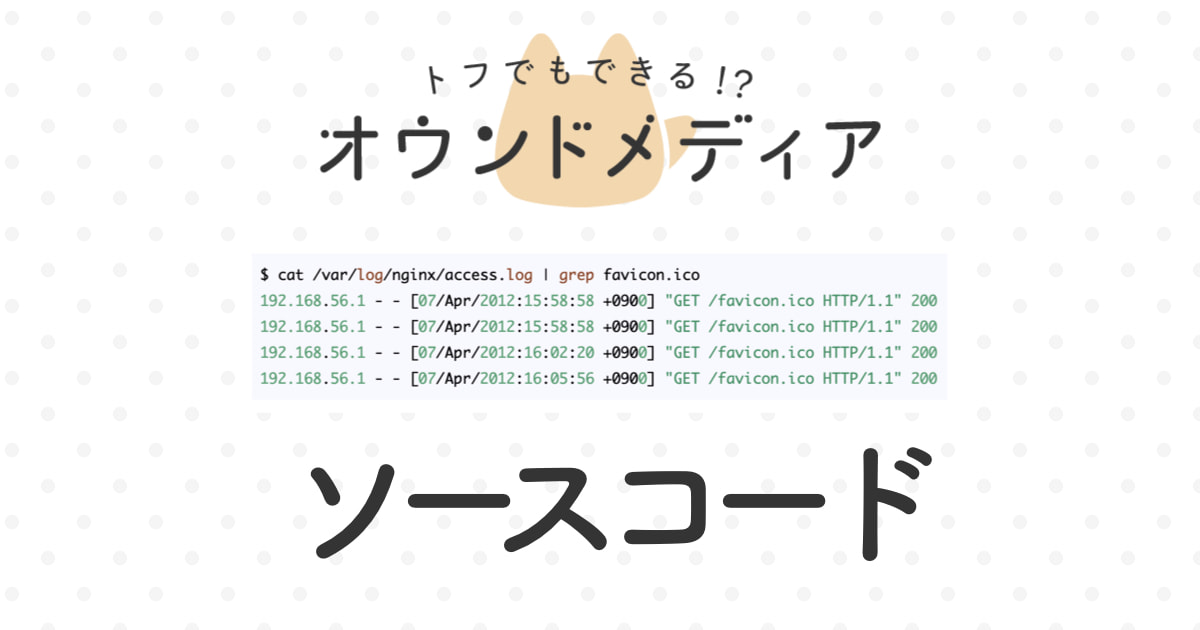【記事テンプレート】画像とキャプション
この記事では、画像の表示スタイルのサンプルをご紹介します。
MovableType.net の編集画面のツールバーの中にある [画像の挿入] ボタンから、下記のスタイルの画像を追加できますのでお試しください。
1. [画像の挿入] ボタンを押す
![編集画面の[画像を挿入]ボタン](https://omdemo.movabletype.io/.assets/thumbnail/%E3%82%B9%E3%82%AF%E3%83%AA%E3%83%BC%E3%83%B3%E3%82%B7%E3%83%A7%E3%83%83%E3%83%88_2019-07-05_14_07_30-320wri.png)
2. 画像を選んで、スタイルを指定
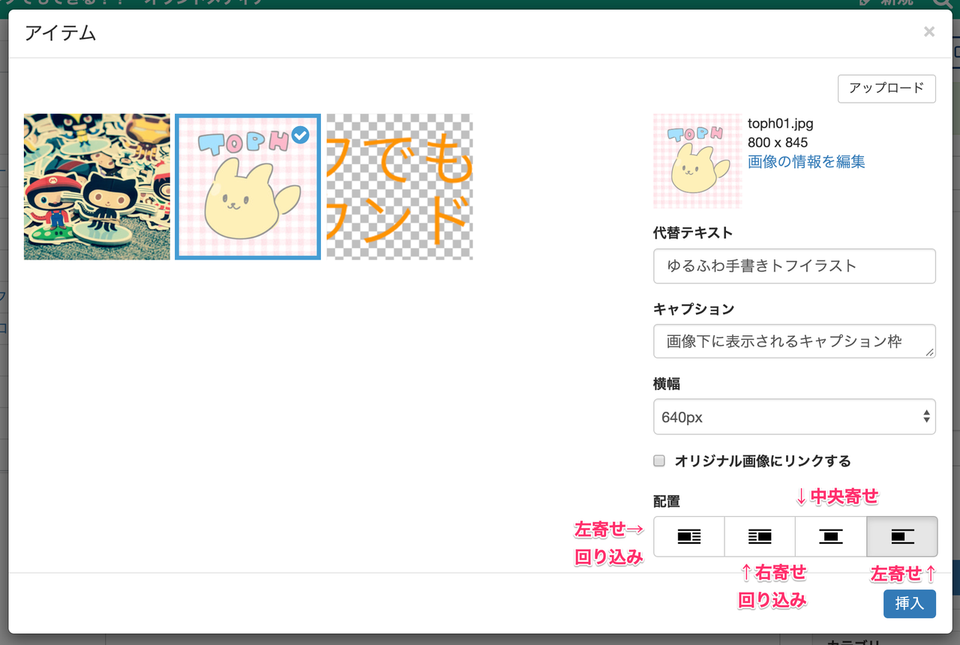
上の画面の左側にならぶ画像のサムネイルから、表示したい画像を選び、右側の表示設定項目を指定します。
- 代替テキスト(alt):画像の代替となるテキスト情報です。画像を表示できない読み上げ専用のブラウザなどで利用されます。
- キャプション(figcaption):画像下の灰色エリアに表示される画像の説明分です。
- 横幅:画像の幅を指定します。例えば640pxを選ぶと、画像が幅640pxで表示されます。
- 配置:4種類あります。下記のパターンをご参照ください。
では、ここからは画像の表示方法のパターンをいくつか紹介します。
横幅指定
挿入モーダルから横幅(width)を640pxに指定すると、画像サイズが幅640pxで表示されます。

本文幅いっぱいに指定
画像埋め込みコードの横幅(width)を100%に指定すると、本文エリアの横幅いっぱいに表示されます。このとき、高さ(height)の指定は削除してください。

中央寄せ
配置を中央寄せにすると、下のように画像が本文エリアの中央に配置されます。

左寄せ
配置を左寄せにすると、下のように画像が本文エリアの左側に配置されます。

右寄せ
配置を右寄せ回り込みにすると、下のように画像が本文エリアの右側に配置されます。

画像を二つ横に並べる
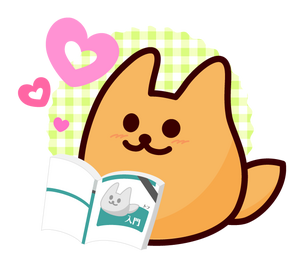

小さな画像を二つ横に並べる場合は、以下のコードを参照してマークアップしてください。
<div class="imgflex">
<img src="画像のURL"/>
<img src="画像のURL"/>
</div>
画像箇所を編集画面のモーダルから挿入する際は、一番右の「左寄せ(回り込みなし)」を選択してください。
3つ以上の場合も同じように並べることができます。
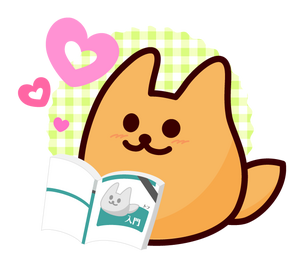

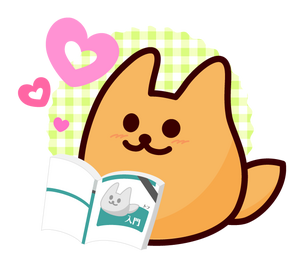
ヒント:画像をアップロードするときはファイルサイズに注意
画像サイズが大きいと、記事の読み込みに時間がかかります。記事に画像を追加するときには、画像の縦横サイズとファイル容量に気を配りましょう。
- TIPS
-
画像のリサイズとファイル容量圧縮には、Google 社が公開しているWebサービス「Squoosh」が便利です。